In this article we're showing you how to change your Expiry Date to an earlier date, by processing a decrease in Lease Term in Nomos One. We've created this best practice guide to changing your Expiry Date to ensure you don't have any reporting issues. If you use Nomos One for IFRS 16 Reporting, this guide ensures you won't experience any changes to your Opening Balances or Transition take-up amounts.
Please review our article on Extending a Lease Term if you're looking to change your Expiry date to a later date.
Please note: This process doesn't require changing the Expiry Date, or any other Events, on your Agreement Timeline. This is to ensure the change is recorded correctly in your reports and doesn't change your IFRS 16 calculations.
If you're trying to decrease your IFRS 16 Reporting term by changing the Expected Number of Renewals selected, please refer to our other article here.
Video Tutorial: How to Process a Decrease in Lease Term
Check out this video on how to process a Decrease in Lease Term on your Agreement, or continue reading below.
How to Process a Decrease in Lease Term
To decrease the length of an existing term in your Agreement:
- On your Agreement, click Action > Create/Edit Events
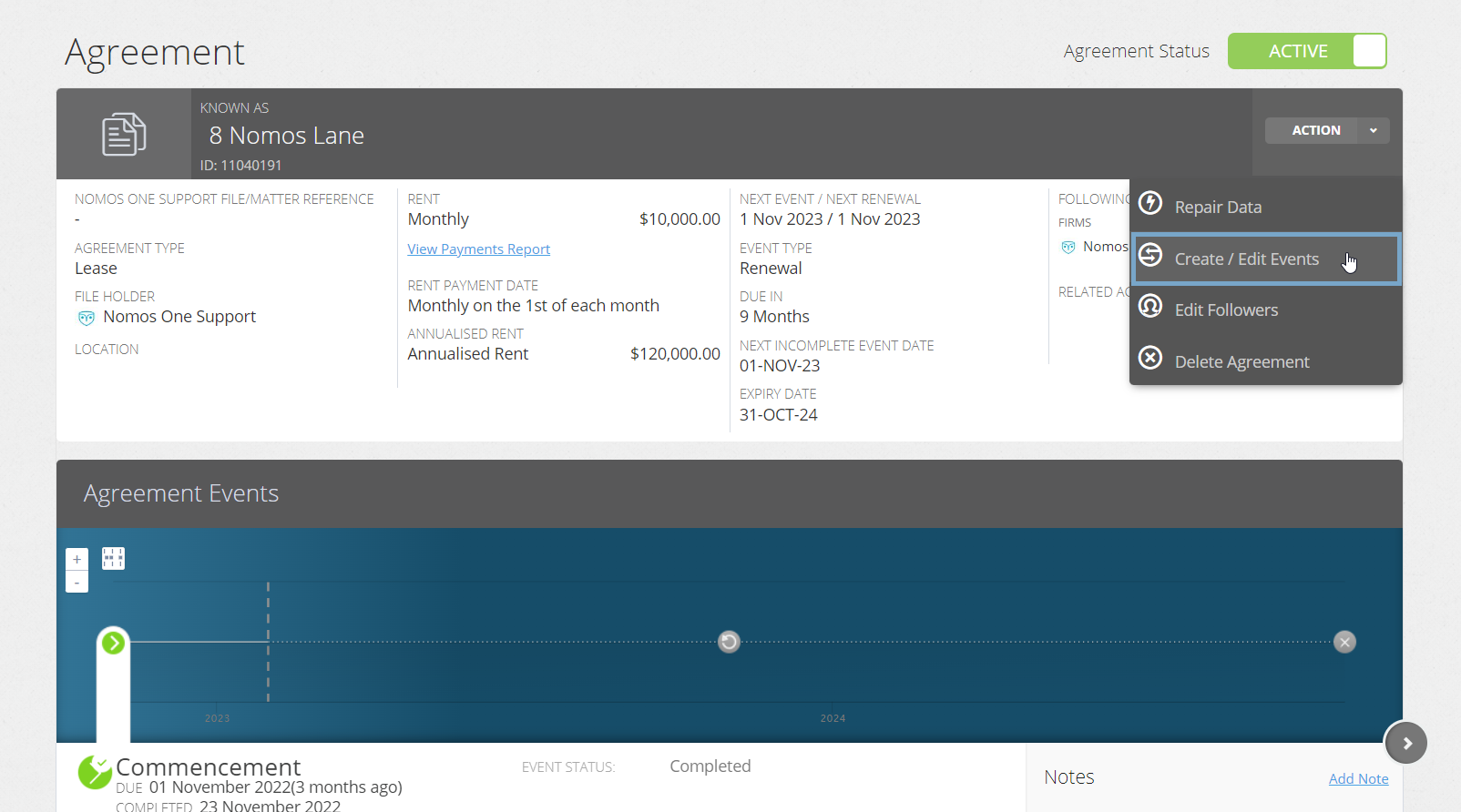
- On the Events page, scroll to the Variation section and click Edit
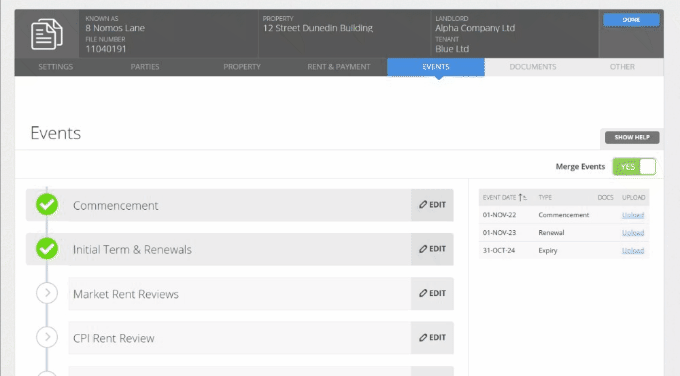
- Using the calendar tool or text field, add in a Variation Event for the date you agreed to decrease the term in your Agreement. Remember to click Add
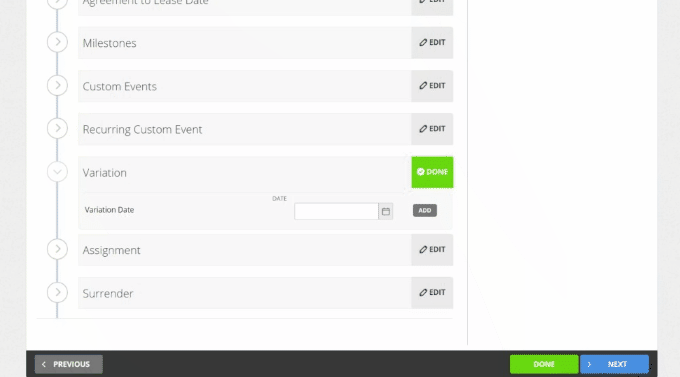
Please note: If you need your Agreement to expire on the date of the Variation, we recommend you use a Surrender Event, as this will terminate your Agreement immediately. If you're unsure at any step, feel free to contact our Support Team at support@nomosone.com and we'll be able to help you out!
- Once you've added in your Variation Event, click Done at the top of the Agreement Wizard to return to the Agreement Timeline
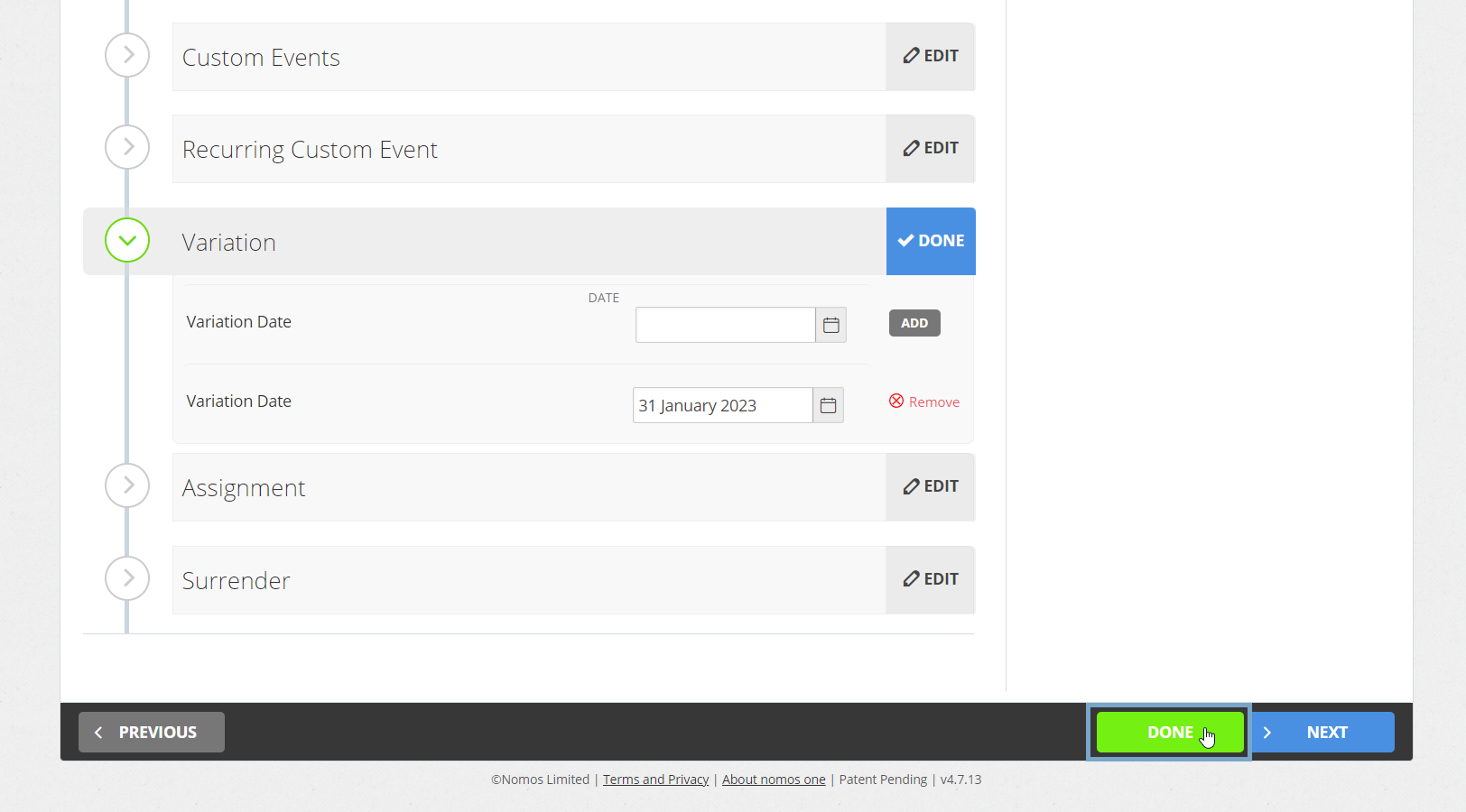
- On the Agreement Timeline, click on the Variation Event icon and then click Start Event
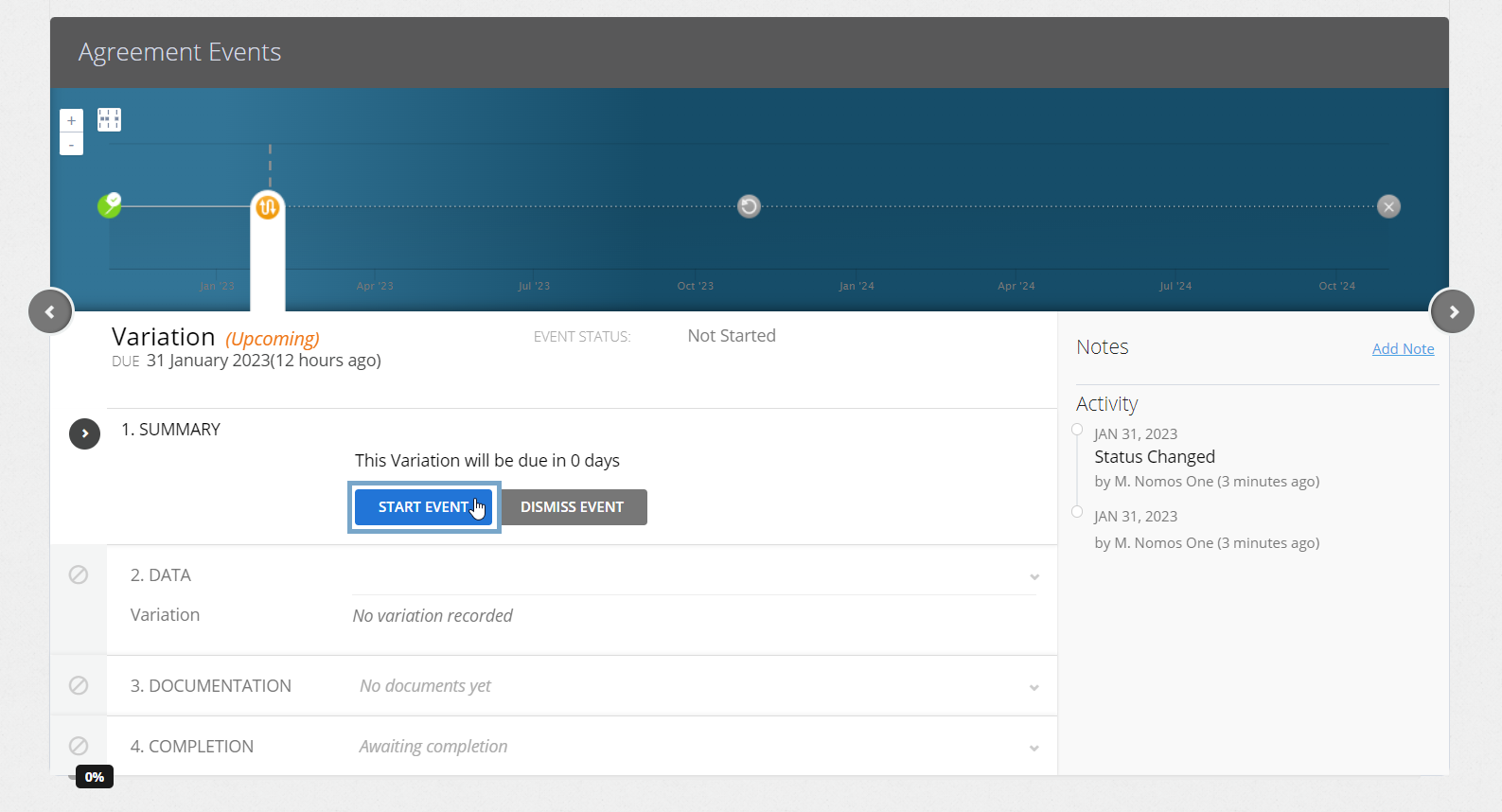
While you can add Events on a date that is within a locked period, you cannot complete these Events on the Agreement Event Timeline. If your Variation Event is within a locked period, you'll need to ask a user with the Administrator permission in your Organisation to edit the Lock Date before you can complete the Event. Check out this article for more information.
- At Step 2, if there are any changes to the contractual data of your Agreement which take effect from the Variation date, you can click 'Yes, there are variations to the agreement' and record these changes through the usual Variation workflow. If there are no other changes to your Agreement effective from the Variation date, you can simply click 'No additional variations', then click Next to continue
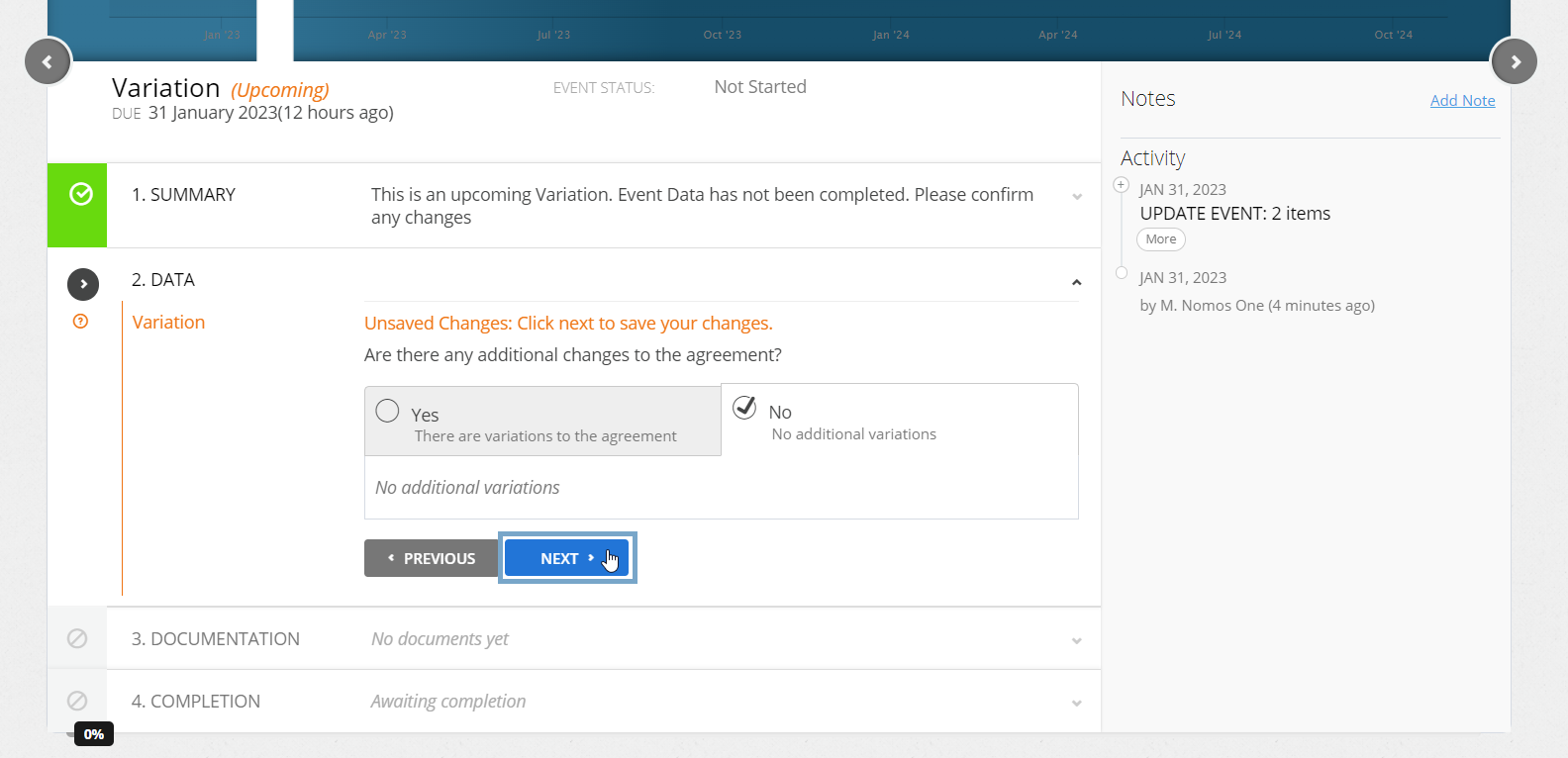
When completing this Variation Event, at Step 2 you're not required to update or amend the length of the terms in your Agreement. If you do need to add in other changes to your contractual data at this stage, check out our Variation guide for a refresher on what can and can't be changed in a Variation Event.
Importantly, please note that if you're decreasing the term length, you'll need to keep any rent reviews, and the original expiry on the timeline. If you remove this, this could impact your opening balance and historic reporting figures. We also currently can't process changes to Rent Review dates, type, or frequency within current reporting periods selected for IFRS 16. If you adjust any Rent Reviews within your current reporting period this will result in a change to your opening balance.
- Upload any supporting Documentation, or select No Documentation and click Next

- Confirm the Data Change Date of the Event (this should be the same as the Event Date). If these don't match, click Edit to open the calendar tool to adjust the Data Change Date before clicking Complete

- On the completed Variation Event, you'll need to update the IFRS 16 Settings Change Questionnaire to ensure your decrease/reduction in term is reflected in your financial reporting. To do this, in the IFRS Settings Change Questionnaire click ‘Yes settings should change’

- Scroll to the Termination Payment section, and toggle 'Is there a change in the estimate of the termination payment?' to read Yes. You'll then need to:
- Use the calendar tool to record the Effective date of change (this should match the Variation Event date)
- Record the New expected Termination Date (i.e. your new Expiry date after the decrease in term)
- If there has been a revision of the discount rate applicable to your Agreement from the effective date, you can record this here too
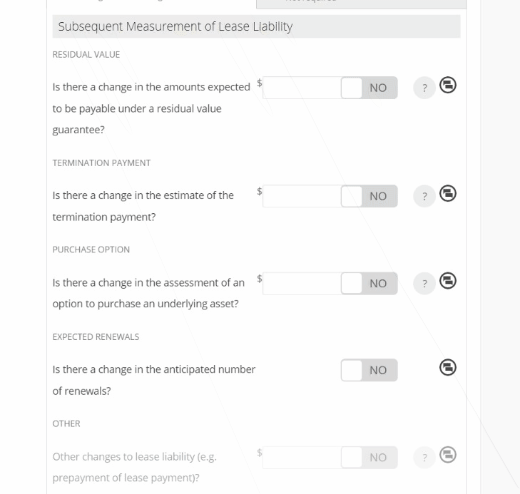
- Next, scroll to the bottom of the Settings Change Questionnaire and click Save

- Go and run your Journals across the Event Date. You'll now see an entry for a reduction of lease term

Adding a Custom Event for the New Expiry Date
You'll notice in this process that the original Expiry Date isn't changed. This is to ensure that your reporting is correct and there are no changes to your IFRS 16 Opening Balances. Instead, you can create a Custom Event for your new Expiry Date so you can see it on your Agreement Timeline, receive notifications when it approaches and report on this Event in your Contractual Reports.
To create the Custom Event for the new Expiry Date in your Agreement:
- On your Agreement, click Action > Create/Edit Events

- Scroll to the Custom Events section and click Edit

- Enter the Event Type as 'Expiry' and the Date as your new expiry date, before clicking Add. You can add any further notes for your reference if you need

- Click Done at the top or bottom of the page to return to the Agreement Timeline

You'll now see the Custom Expiry Date as a new Event on your Agreement Timeline.

By adding a Custom Expiry Event, you're also able to report on Agreements where you have decreased the Lease Term. Using the Custom Events Report, you can add a Filter to the report for the Custom Expiry Events you've added to see all Agreements which have this Event.

Optional step for lease/portfolio management tracking:
We appreciate that this method of processing term decreases/reductions no longer produces a 'display note' tracking the term decrease as you're no longer processing the reduction through the Variation workflow. If you'd like to have a record of this decrease/reduction noted against your Agreement you can either:
- Add a note to your completed Event
- Update the File Notes of your Agreement when completing the Variation Event to note this change; or
- At the Documentation Step in the Event Completion process, if you don't have any supporting documentation to load against the Variation Event, you can always click 'Other' and provide in the reasoning space a note about the terms of the decease/reduction. Please note this method will not be available if you're uploading documentation or are using the DocGen service
Nomos One does not provide or purport to provide any accounting, financial, tax, legal or any professional advice, nor does Nomos One purport to offer a financial product or service. Nomos One is not responsible or liable for any claim, loss, damage, costs or expenses resulting from your use of or reliance on these resource materials. It is your responsibility to obtain accounting, financial, legal and taxation advice to ensure your use of the Nomos One system meets your individual requirements.