If you've agreed to terminate your Agreement earlier than the original expiry date and the impact of this is to take effect immediately, you can do this by adding in a Surrender for that date.
Video Tutorial: Surrendering your Agreement
Check out this video guide on how to Surrender your Agreement:
Adding in a Surrender Event
- From the Agreement Timeline click Action > Create / Edit Events
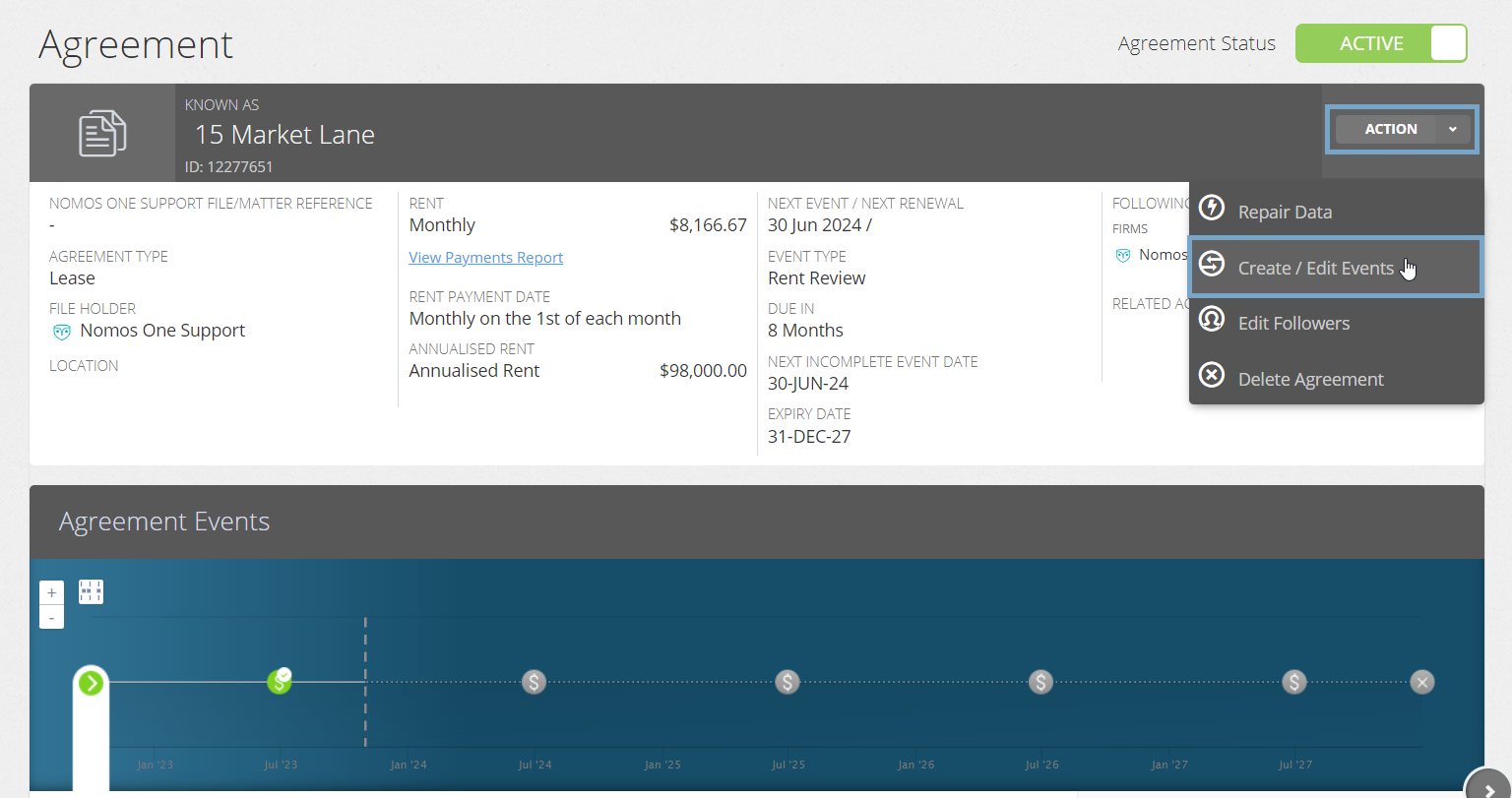
- This will take you to the Events page of the Agreement Wizard, where you can scroll down to the Surrender section and record the date your Surrender is scheduled for
The Surrender date must be at least two days before your Expiry Event is scheduled. This is because a Surrender is an early termination that occurs before the scheduled Expiry of the Agreement.
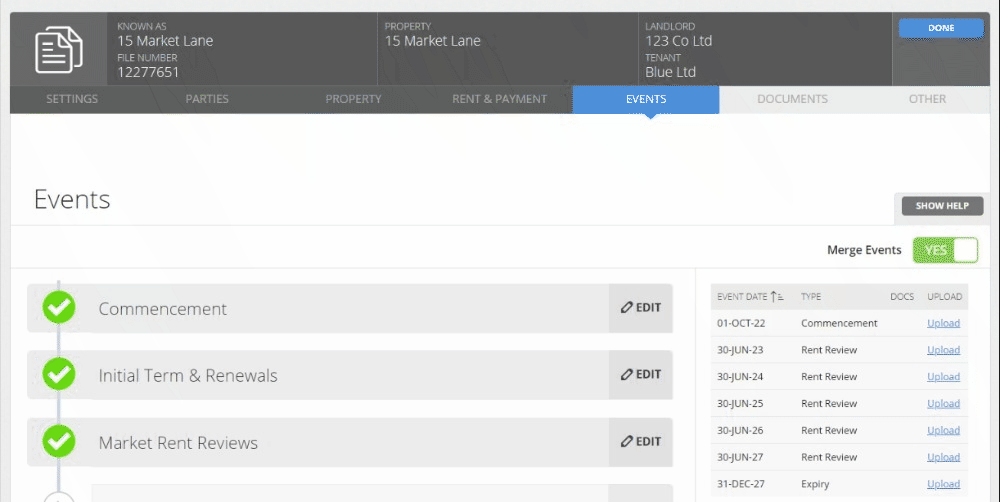
- Once you've added in the date of the Surrender, click Done at the top or bottom of the page to return to the Agreement Timeline
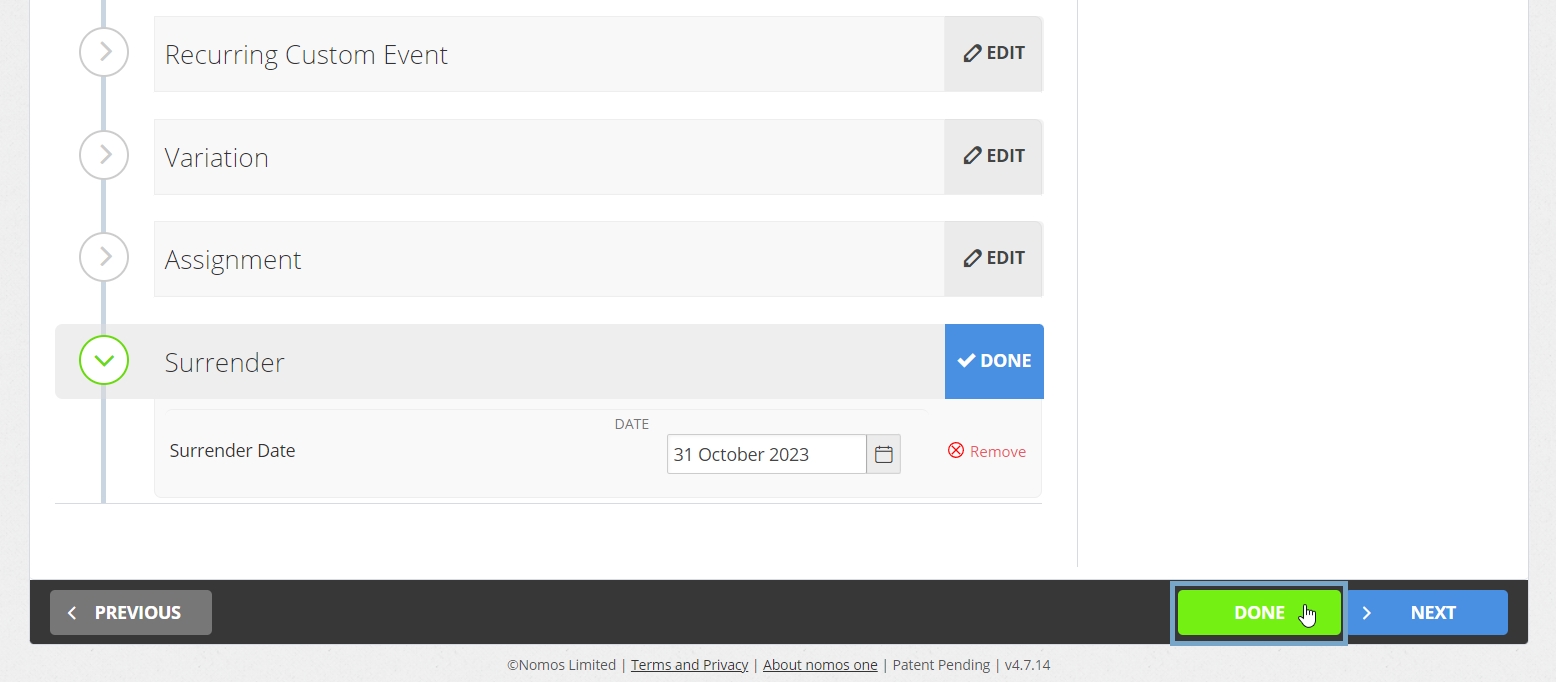
You'll now see a new icon on the Agreement Timeline for the Surrender Event.
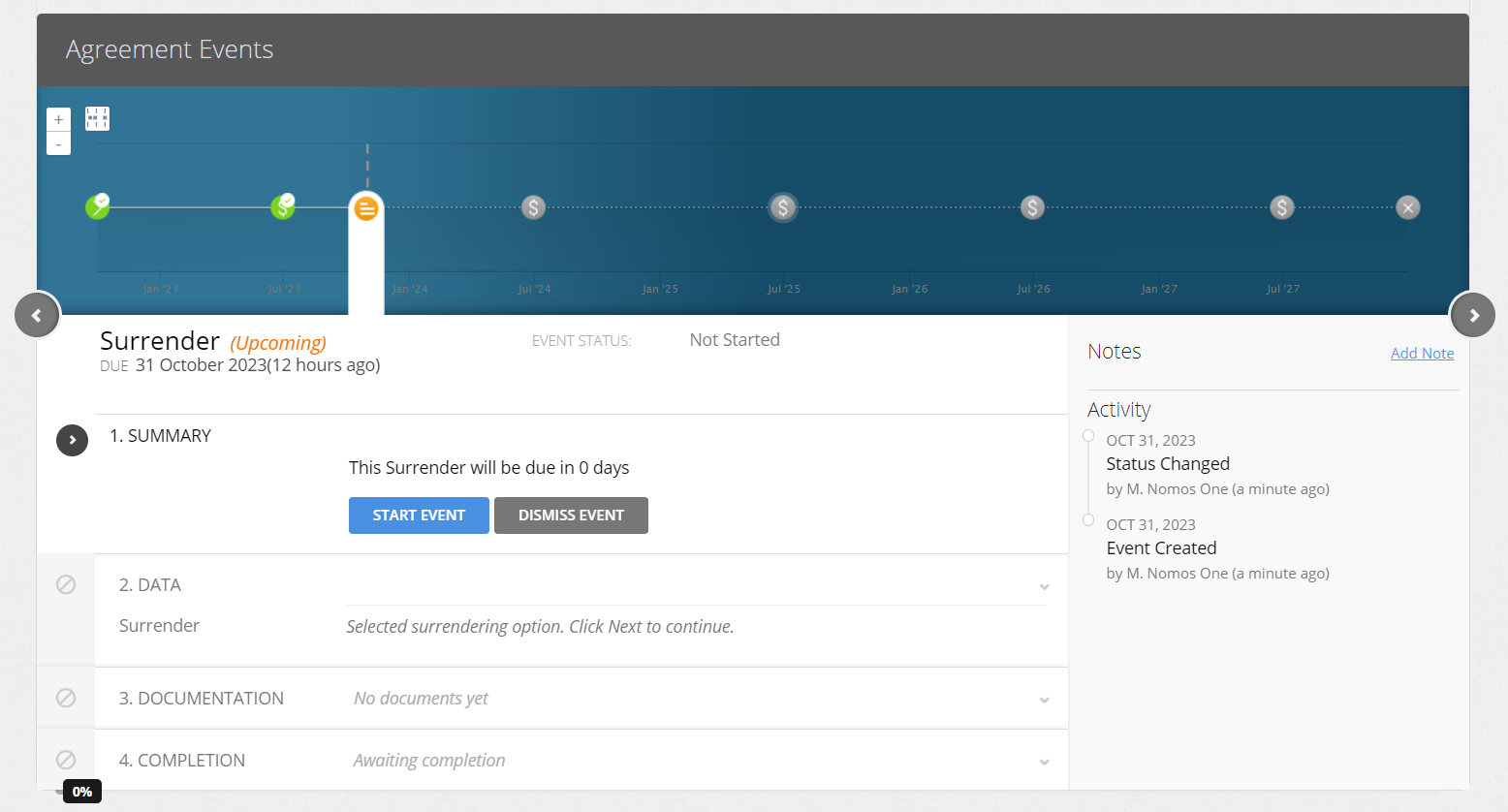
Completing a Surrender Event
Before completing a Surrender Event, please make sure that all historic Events on the Agreement Timeline have been completed.
- Click on the Surrender icon and at Step 1, click Start Event
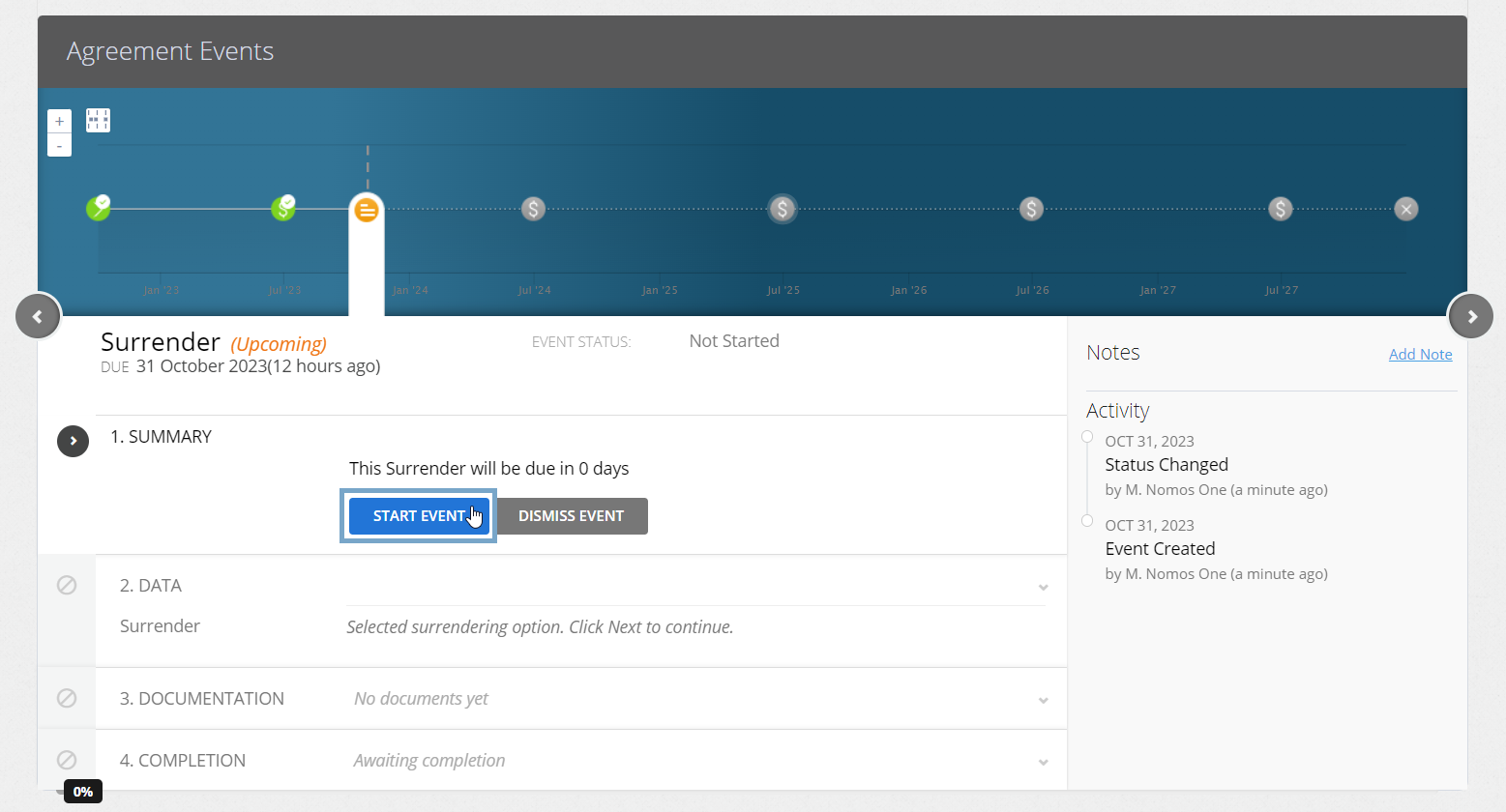
- At the Data change step select Yes the agreement will be surrendered, then click Next
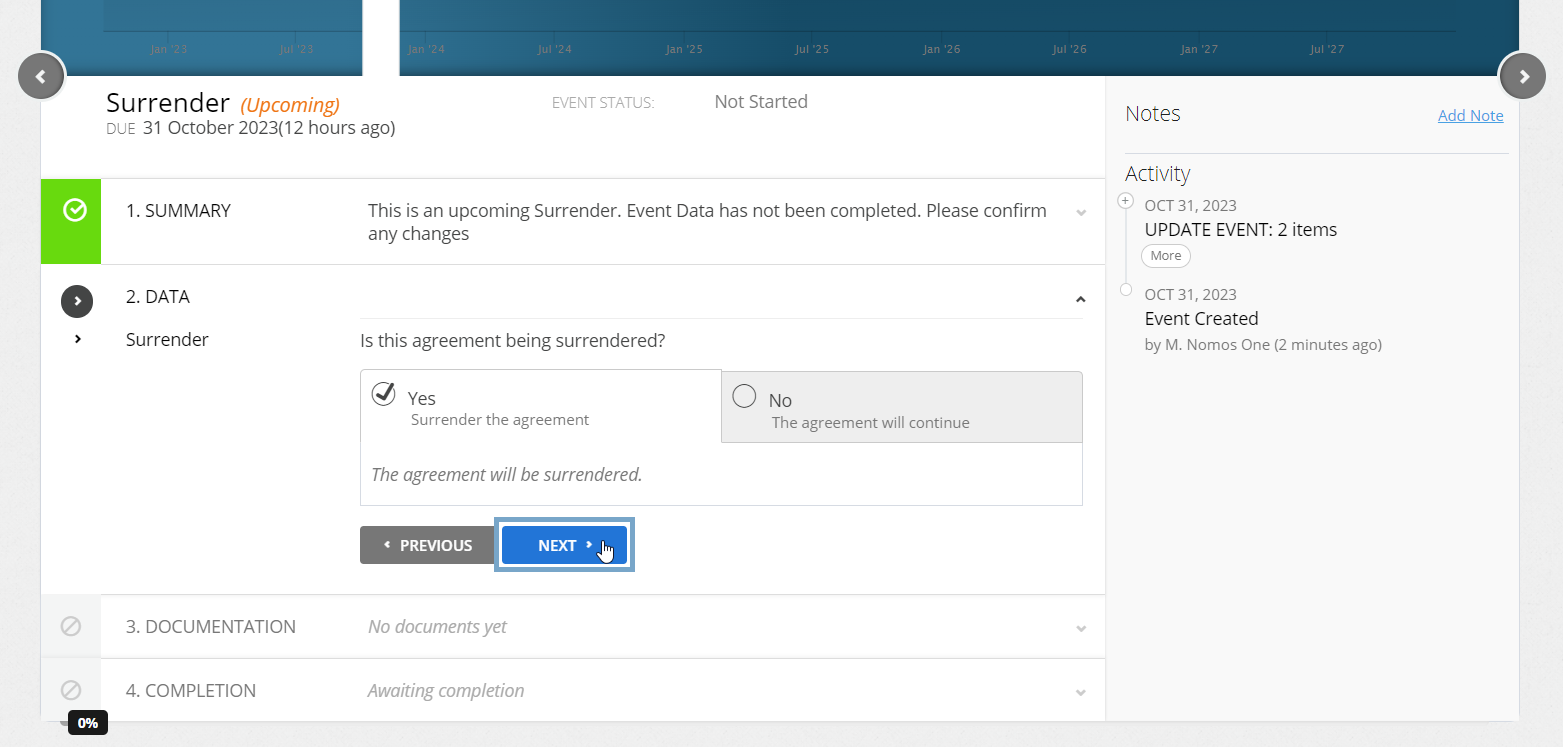
- Upload any supporting documentation, or select No Documentation, then press Next
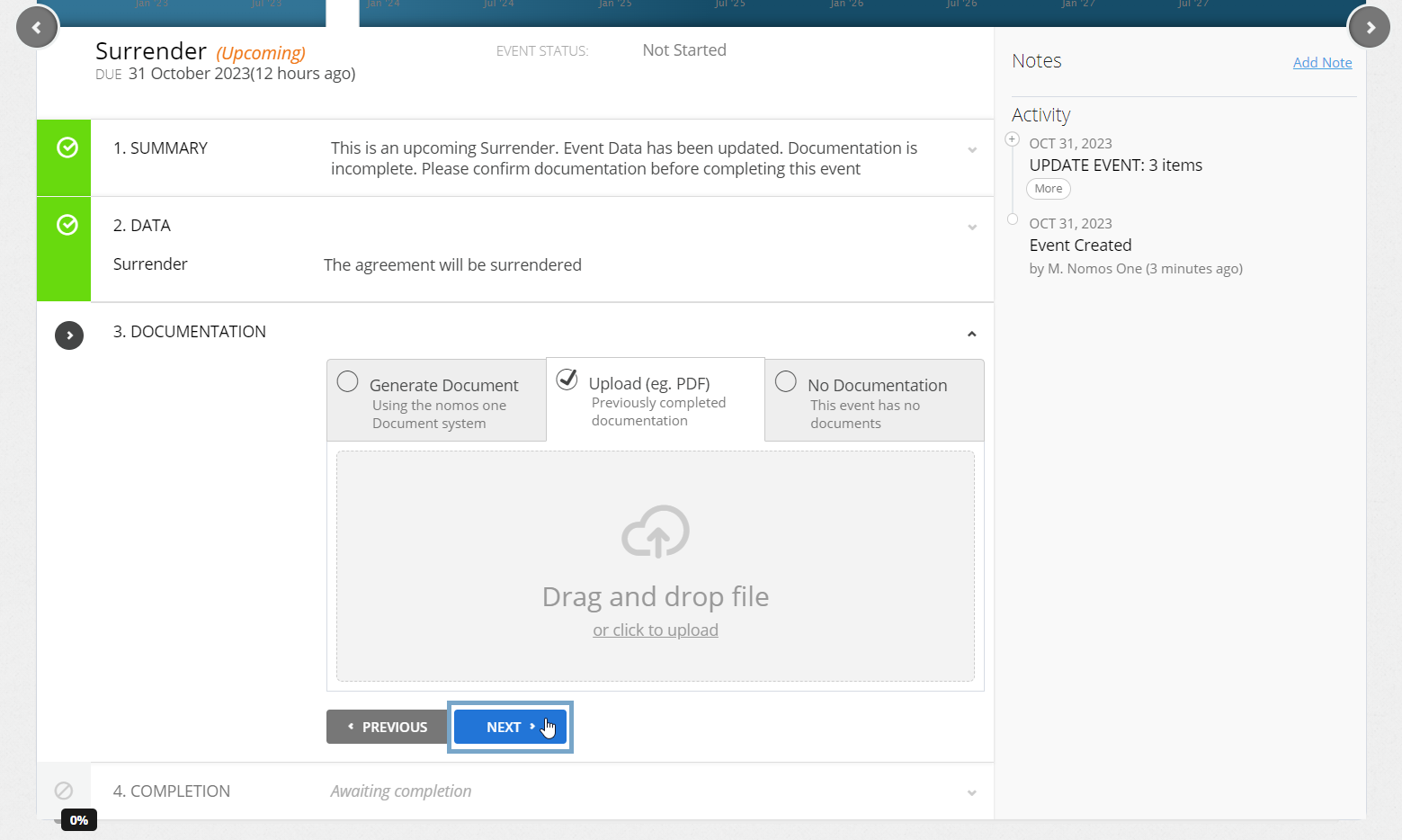
- Check that the Data Change Date is the same date as the Surrender event Date. If it matches, click Complete. If it doesn't match, click Edit to adjust the date before moving on to click Complete
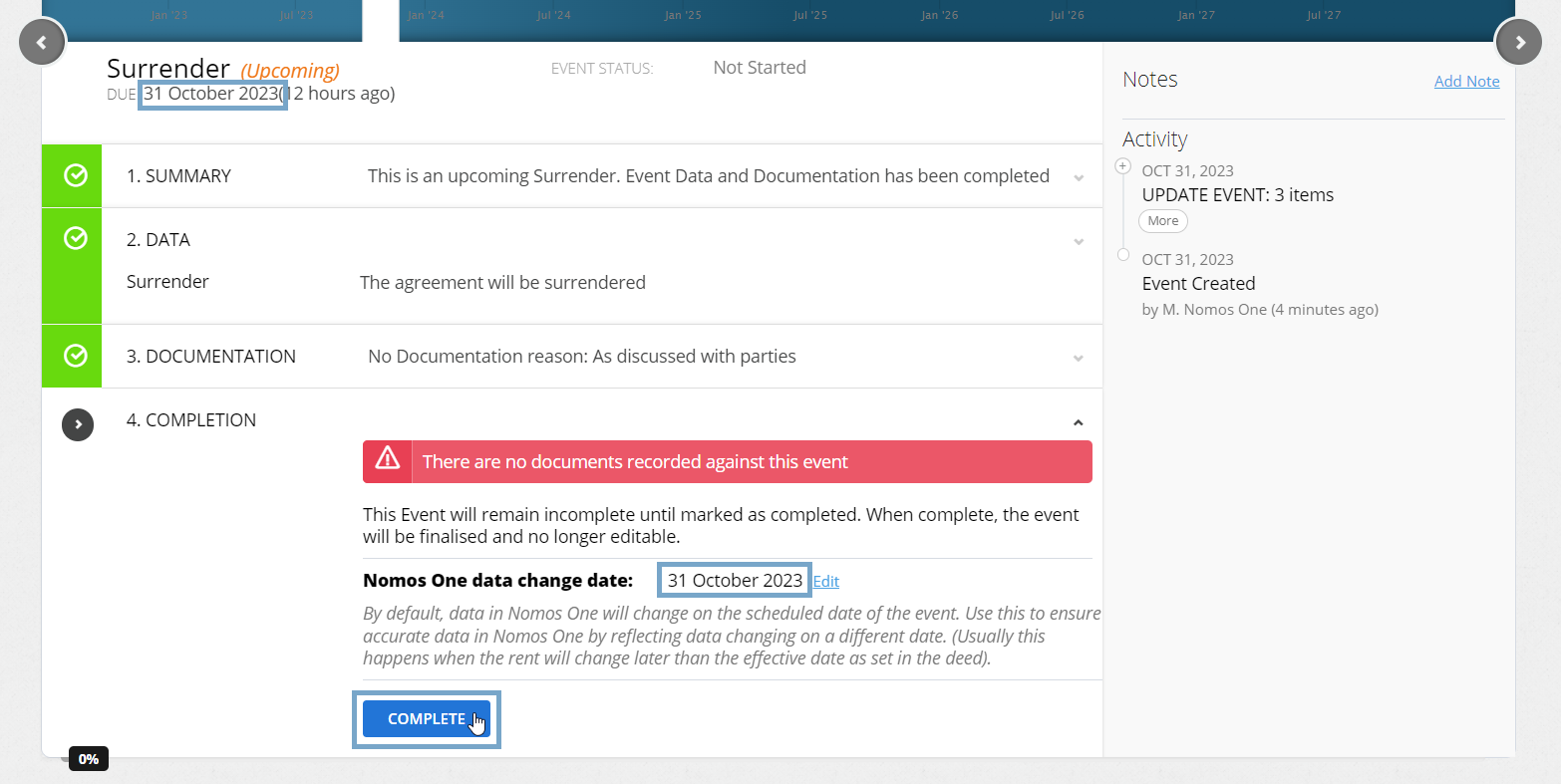
You'll get a certification that says you're Done, and the Surrender icon on the Agreement Timeline will turn green to let you know you've completed it. Any Events that were scheduled to occur after the Surrender will remain on the Agreement Timeline, however they won't show in any of your reporting after the date of the Surrender.
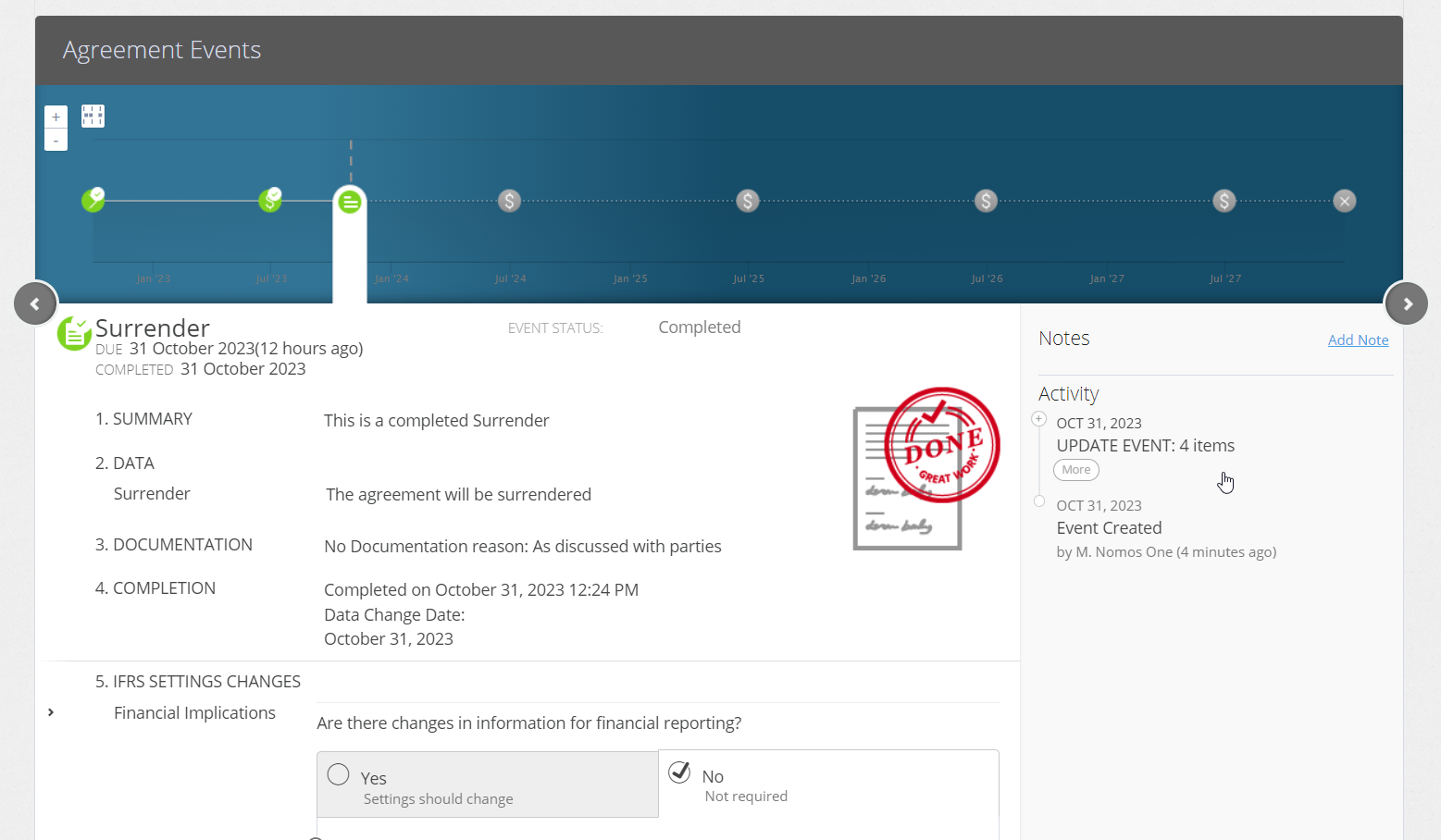
Please Note: Don't complete, delete or dismiss any Renewals, Rent Reviews or other Events that are scheduled to occur after the Surrender Date. Even though these will not show up in any reporting you'll do after the date of the Surrender, they are still taken into consideration for your IFRS 16 reporting up until the date of the Surrender.
You'll need to keep this Agreement Active for your reporting period. If you make the Agreement Inactive, it won't show in any of your reports.

Updating your IFRS 16 Assumptions
Once you've completed your Surrender Event, you'll be able to see your Surrender Journal automatically when you run your Journal across the Surrender date. If you need to record a penalty cost associated with your decision to surrender the lease early, you will need to update the IFRS 16 Settings Change questionnaire on the completed Surrender Event.
To update the IFRS 16 Settings Change Questionnaire:
- On the completed Surrender Event, select Yes, Settings should change.
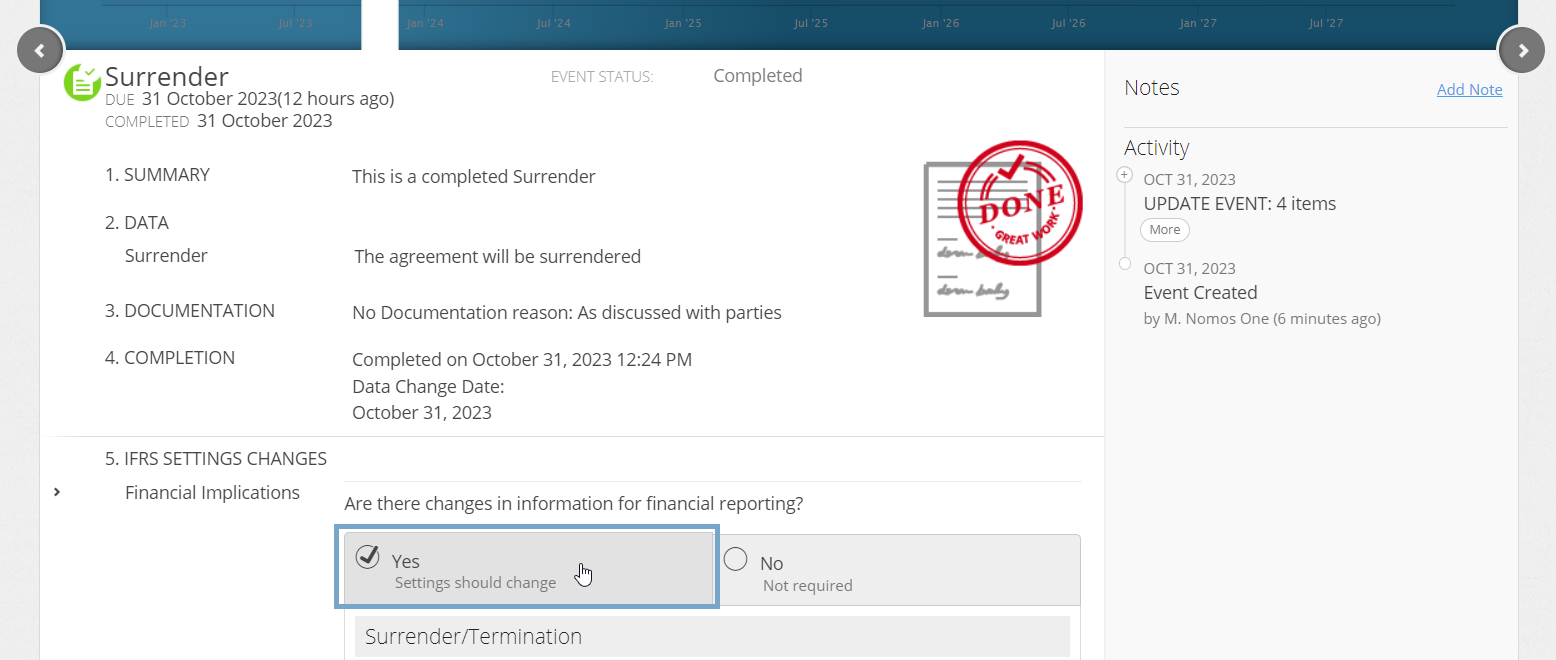
- Leave the selection as “Termination”. Currently, we are experiencing some issues with the Surrender/Termination button, meaning you are unable to click it. Please note that the selection does not have any impact on your IFRS 16 balances and is purely for reference purposes.
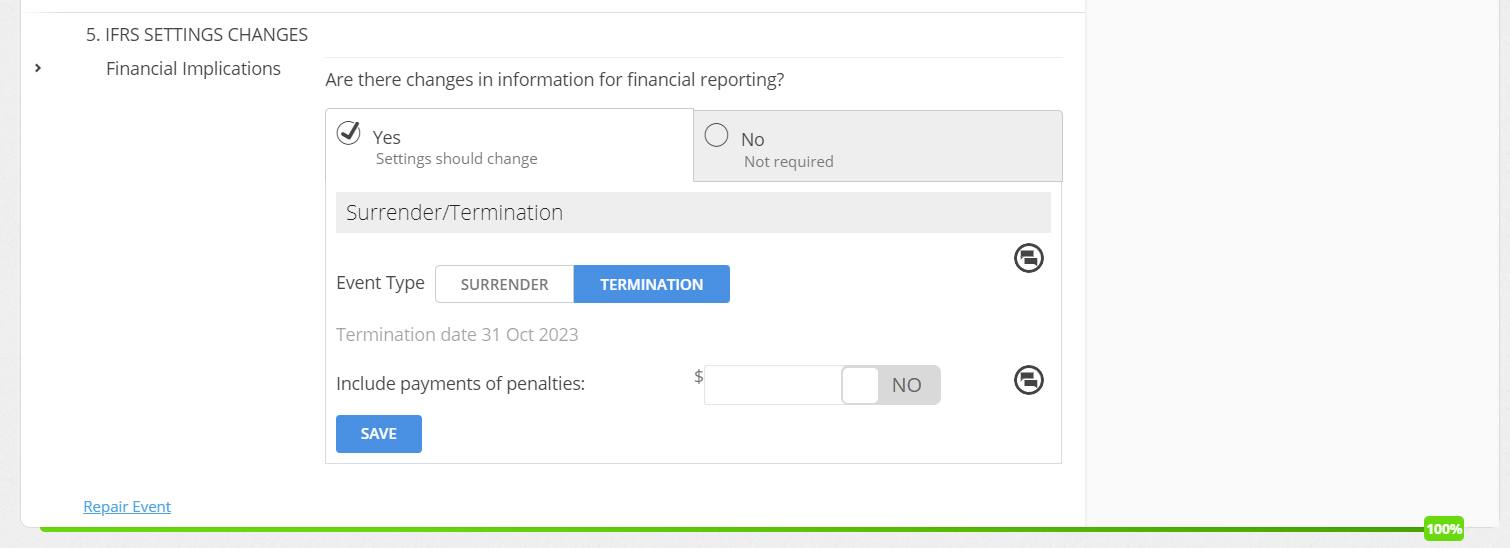
- Record any Payment of Penalties by toggling the bar to Yes and recording the amount.
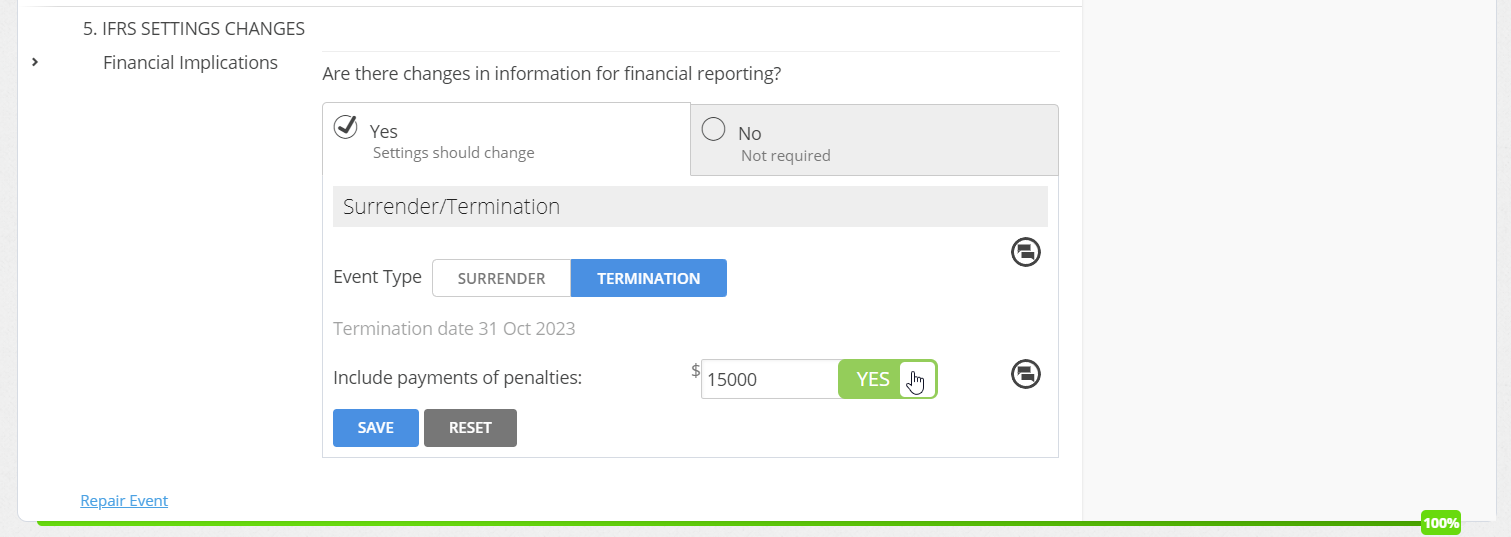
- Click Save.
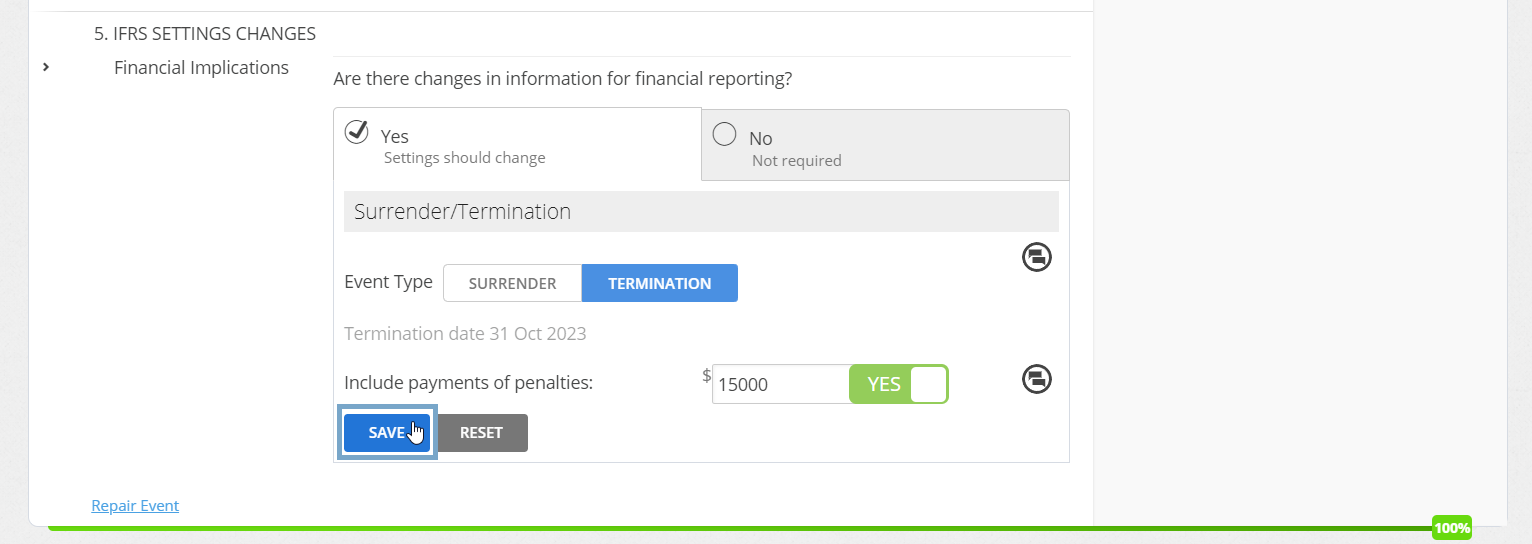
Your Agreement will continue to show in your IFRS 16 reports as long as the Agreement is kept Active and the period you're reporting on is before, or inclusive of the date of the Surrender. If you generate your reports after the date of the Surrender, you'll no longer see this Agreement included.
What to expect after you've completed a Surrender Event in your IFRS 16 Reports
After you've completed a Surrender Event, in your Journals on the Surrender date you can expect to see four surrender entries where the Right of Use Asset, Lease Liability and depreciation balances are closed off; with a gain/loss where these don't balance:

If your Agreement is surrendered part way through the payment period of your Agreement, you'll also see a Reversal of Rent entry for the period of Rent paid after the Surrender date:

If your Agreement ends perfectly inline with the Payment Period of you won't expect to see a Reversal of Rent entry.
If you've included Payments of Penalties on the IFRS 16 Settings Change Questionnaire on the Surrender Event you'll also see a corresponding entry in your Journal for this:

If your Agreement has a Make Good Provision, you'll see a journal entry for the remaining amount of the make good provision:


Not seeing your Make Good provision come through? Check if you've correctly added your Make Good Provision to the question which matches your transition method. Please note that if your Agreement commenced after Transition, this Agreement should be on-boarded as Modified Retrospective and thus the Make Good Provision on-boarded into the respective question on the IFRS 16 Questionnaire. The Simplified Method is only available for Agreements which existed at Transition.
Nomos One does not provide or purport to provide any accounting, financial, tax, legal or any professional advice, nor does Nomos One purport to offer a financial product or service. Nomos One is not responsible or liable for any claim, loss, damage, costs or expenses resulting from your use of or reliance on these resource materials. It is your responsibility to obtain accounting, financial, legal and taxation advice to ensure your use of the Nomos One system meets your individual requirements.